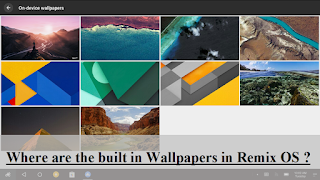Send message to yourself in WhatsApp

Sending a WhatsApp message to yourself can be helpful in some cases. Many people used to send SMS to their own number if they wanted to take a note of something. Some people also send an email to themselves to take a note of something. But sending a WhatsApp message to yourself is not straight forward. In this post, I am going to tell you how you can send a message to yourself in WhatsApp. Quick Method to Send Message to Yourself Download the " Click to Chat " application from Google Play Store. Open the app and enter your number. Click the open button and send the message. Different ways of sending a message to yourself Method 1: From Contacts This is the easiest method. It might not work on all devices. But the trick is to save your number in the contacts and then click the WhatsApp message button to send a message to yourself. Method 2: Using an app Download the " Click to Chat " app from Play Store. Open the app and enter y...