Most of us do not use touch screen monitors with our PCs. As android games are developed for touch screens, using them on PC is a challenge. To overcome this issue, you get a keymapper within
Remix OS which is named "
Gaming Toolkit". In this tutorial I will teach you how to use this keymapper.
Step 1 (Start the keymapper):
i. Click in the lower left corner of your screen to see all apps.
ii. Luanch the "Gaming Toolkit" app.
Download
Don't find the app in the menu?
Download the apk
Step 2 (Basics: learn to map keys):
i. When the kemapper is running, a widget appears on your screen. Click on that to open the keymapper customizer. (If single click does not open it, try double clicking)
ii. First of all you will have to map the swipe up/down/right/left buttons. For this click a button (on the screen) and the press a key on the keyboard. For example if you assign "W" key for swipe up botton (shown by red box in the screenshot below), when you will press "W" on your keyboard, the cursor will swipe up on that position.
iii. After this you will have to map touches. To add a keymap for a touch, click the button I have highlighted in the screenshot below.
iv. A key will appear on the screen. Drag it at the place where you want a touch. To change the keyboard key for this touch, click on it and then press a key on the keyboard to assign it.
Step 3 (Key mapping for games):
i. First of all, open the game (or any other app) you want to play with the keymapper. Then click the Keymapper widget (I have shown it in Step 2 [i]) on your screen to open the customizer. And then start keymapping as I have told in the Step 2. As you can see the screenshot below I have done keymapping for a game. I have placed "P" on the play button. So when I will press the "P" key on my keyboard, the play button will be pressed on the screen. Similarly I have placed "H" on the home button, so when I will press "H" key on my keyboard, the home button on the screen will be pressed. I have used the "UP" key for swipe up, "DOWN" key for swipe down, "RIGHT" key for swipe right and "LEFT" key for swipe left. You can use the keys you like for your game.
ii. After setting the keys, you will have to press the save button.
iii. In the screenshot below, I have shown keymapping for another game. You will have to place the keys on the screen over different buttons in your game and assign them any keyboard key you like. As you can see that I have assigned "C" key on the keyboard to press the continue button, "R" for restart, "S" for settings and "H" for home.
iv. If you have accidentally placed a key, you can click on it and then press the ⓧ button at the upper right corner of that to delete it.
Remember: The process of customizing the keymapper does not work fluently. So when you click on add a button key and a new key does not appear, just wait for a few seconds. If it still does not appear, you can try double clicking. In the same way if the Save button is not working, you can double click on it. Once the keymapper is set, it works fine and you can enjoy your game on a big screen. Remember that the keymapping is saved for each app separately, so if you have many games, you can set the different keymapping for each and every game. When you start setting the keymapper for a game do not forget to open it first.
Share this post via
Facebook _
Twitter _
Pinterest _
GooglePlus _
Email _
Blogger _
WhatsApp

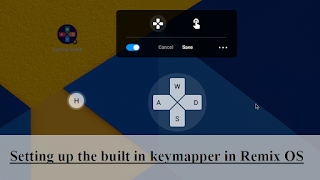












can we use gaming controller for games on remix os....
ReplyDeletei am not having keymaper
ReplyDeletei am not having keymaper
ReplyDelete