How much keyboard shortcuts you know? Count them... What is the importance of keyboard shortcuts? Shortly they help us to do tasks faster and minimize the use of mouse. A task which is spread over five or more mouse clicks, is completed by two key presses with a keyboard shortcut. I am going to tell you more than sixty keyboard shortcuts that will help you. You do not need to memorize all these shortcuts. Just remember those which you use most and bookmark this page in your browser so that you can easily see other shortcuts when you need. You can also print this webpage. So let's start.
Ctrl + Shift + Esc Open Task Manager
Alt + Tab Switch between currently opened windows
Ctrl + Alt + Tab Show currently opened windows
Alt + LeftArrow Go back to the previous directory in windows explorer and previous page in a browser. It will have different use in different applications.
Alt + RightArrow Go forward. It is the reverse to Alt + LeftArrow.
Alt + PageUp Increase the screen brightness.
Alt + PageDown Dim until sunrise
Ctrl + C Copy the current selection to clipboard. Also used to copy the selected file(s) or folder(s).
Ctrl + X Cut the current selection to clipboard. Also used to cut the selected file(s) or folder(s).
Ctrl + V Paste the current selection from clipboard. Also used to paste the last copied file(s) or folder(s).
Ctrl + A Select all text in the current document or box(in webpages etc). Also used to select all files and folders in the current directory.
Ctrl + Z Undo the last changes.
Ctrl + Y Redo
Ctrl + D Delete selected files or folders.
Ctrl + Alt + Del Opens a menu which contains options to Lock the PC, Switch user, Sign out, Change a password and open Task Manager.
Ctrl + Esc Open / Close the start menu.
Alt + F4 Close the current window or app. If you have no window opened, it brings a menu to Shut down, restart, hibernate, sign out and switch user
Ctrl + N Open a new duplicate window
Alt + PrintScreen Save a screenshot of the current window to clipboard.
Windows Key + PrtSc Save a screenshot in the Pictures/Screenshots directory
See this to learn more about taking screenshots in Windows
Alt + Space Open the menu to restore, move, minimize ,maximize etc the current window. The options are available according to the opened window.
Ctrl + Insert Copy the current selection to clipboard. Also used to copy the selected file(s) or folder(s).
Shift + Insert Paste the current selection from clipboard. Also used to paste the last copied file(s) or folder(s).
Shift + ArrowKeys Move the cursor while selecting
Ctrl + ArrowKeys Move through the text one word per keypress
Ctrl + Shift + ArrowKeys Move through the text one word per keypress while selecting
Windows Key + Tab Show virtual desktops
Windows Key + Ctrl + D Create a new virtual desktop
Windows Key + Ctrl + F4 Close the active virtual desktop
Windows Key + Ctrl + Right/Left ArrowKeys Switch virtual desktops
See this to learn more about virtual desktops in Windows 10
Windows Key + A Open
Action Center
Windows Key + B Move the cursor to an item on the taskbar. You can use the arrow keys to access the rest of items on the taskbar.
Windows Key + D Show/hide desktop
Windows Key + E Open Windows Explorer
Windows Key + F Open feedback hub
Windows Key + G Open Gamebar (Only for games)
Windows Key + Alt + PrintScreen Save a screenshot of current game
Windows Key + Alt + R Record with gamebar
Windows Key + Alt + T Show/hide the recording timer
Windows Key + Alt + G Record the last seconds when background recording is turned on for a game
Windows Key + H Open
Share Charm
Windows Key + I Open
Settings
Windows Key + K Open Quick Connect
Windows Key + L Lock the PC
Windows Key + M Minimize all windows
Windows Key + Shift + M Restore minimized windows
Windows Key + P Open
Project which allows you to configure multiple displays
Windows Key + Q Open Search
Windows Key + R Open
Run
Windows Key + S Open
Search
Windows Key + T Scroll through items on taskbar
Windows Key + U Open ease of access
Windows Key + W Open WINDOWS INK WORKSPACE
Windows Key + X Open quick link menu
Windows Key + Comma Show desktop temporarily
Windows Key + Enter Open Narrator
Windows Key + Shift + Up Stretch the currently opened window to the top and bottom of the screen
Windows Key + Home Minimize/restore all windows other than the active window
Windows Key + Plus Zoom into the screen using magnifier
Windows Key + Minus Zoom out using magnifier
Windows Key + Esc To exit the magnifier
Windows Key + (1-9) NumberKeys Open the app pinned at that number on the taskbar. Please note that these are the number keys that are present in a row above qwerty not those in the numeric keypad.
Windows Key + Arrow Keys This is used to snap the currently active window to the top, bottom, right and left of the screen. Also with this you can minimize, restore and maximize the currently active Window.
Windows Key + Space Switch keyboards languages/ Change the input method
Windows Key + Ctrl + F Open search for computers
Windows Key + Pause/Break Open the properties of This PC
An extra thing:
The shortcuts are not limited to the above mentioned only. Some of the shortcuts i.e. WindowsKey X that open menus can be used to access sub menus. I am going to present an example.
Pressing WindowsKey + X brings this:
You can press U to open the
Shut down or sign out sub menu (Pay attention on the underlined u in
Shut down or sign out sub menu)
Then you can press I to sign out, S to sleep, H to hibernate, U to shut down and R to restart your computer.
In short:
- Press WindowsKey + X and then type UI on your keyboard to Sign out.
- Press WindowsKey + X and then type US on your keyboard to Sleep.
- Press WindowsKey + X and then type UH on your keyboard to Hibernate.
- Press WindowsKey + X and then type UU on your keyboard to Shut down.
- Press WindowsKey + X and then type UR on your keyboard to Restart.
Also you can press WindowsKey + X and then press C to open the command prompt. These "sub shortcuts" are so much that I can not list them all. You can find them yourself. Just pay attention on the underlined letter when a menu opens..

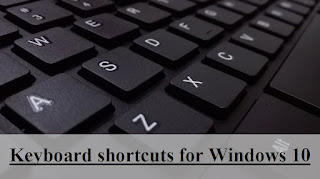



































Comments
Post a Comment
In case of any query, leave a comment. I will try to reply you soon.